How To Install IPTV On Kodi
How to Install IPTV on Kodi
1. Install Kodi on your device if you haven’t already. You can find Kodi in the Google Play Store on Android devices, but for Fire TV devices you must side-load this application. See our guide below for details on that.
2. Launch Kodi and select Settings
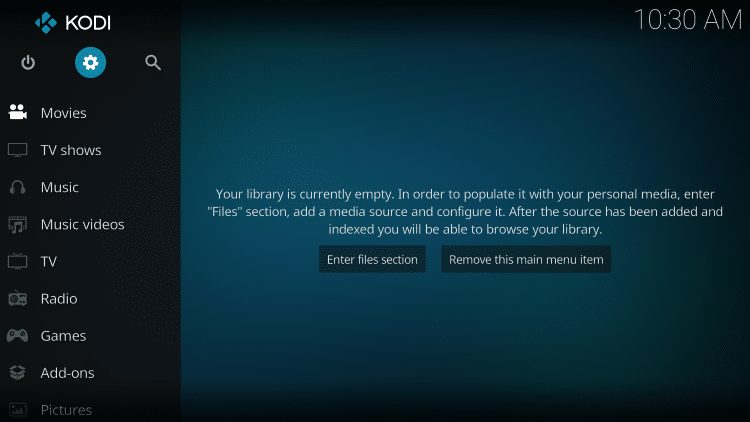
3. Click Add-ons
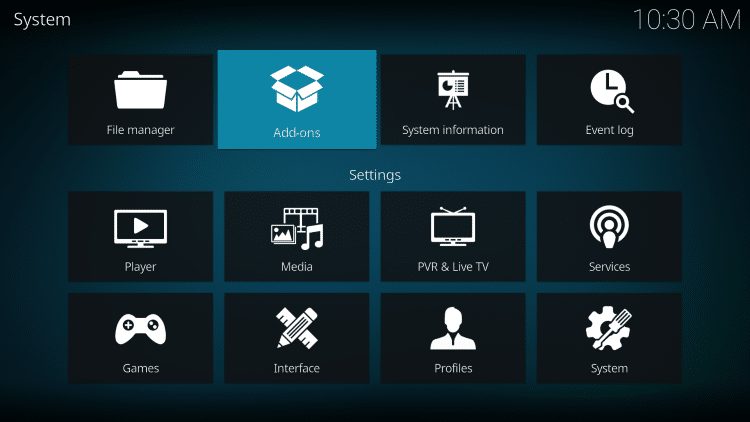
4. Choose Install from repository
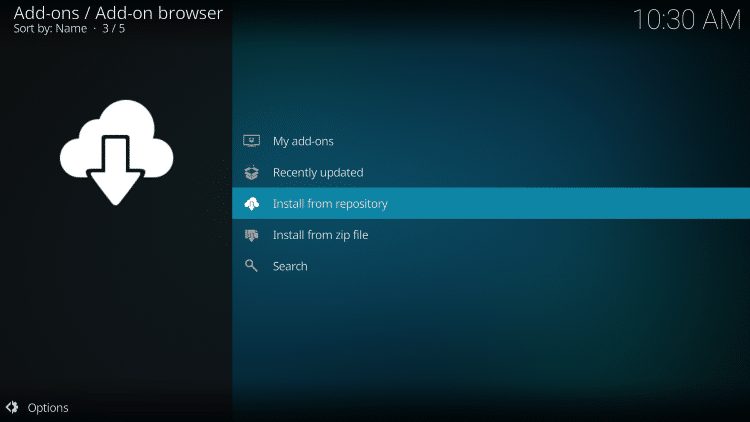
5. Click PVR clients
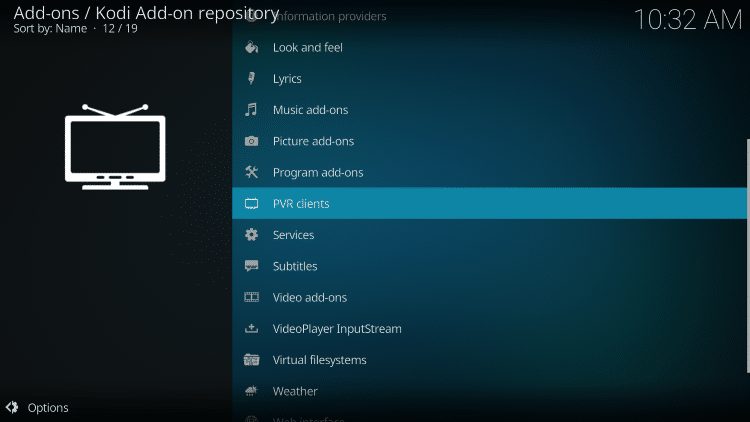
6. Scroll down and choose PVR IPTV Simple Client
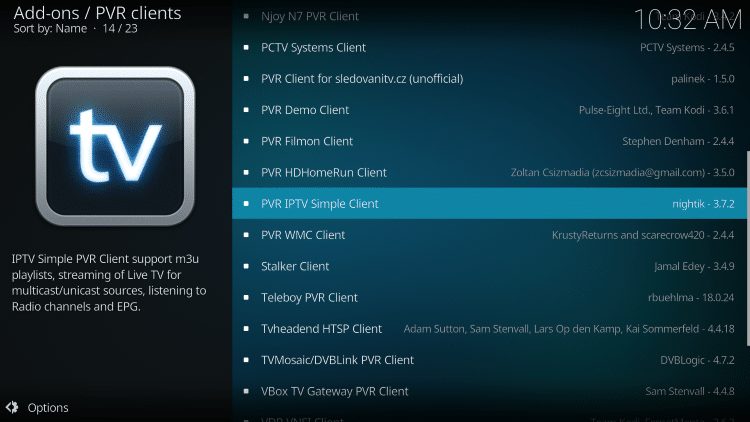
7. Click Install
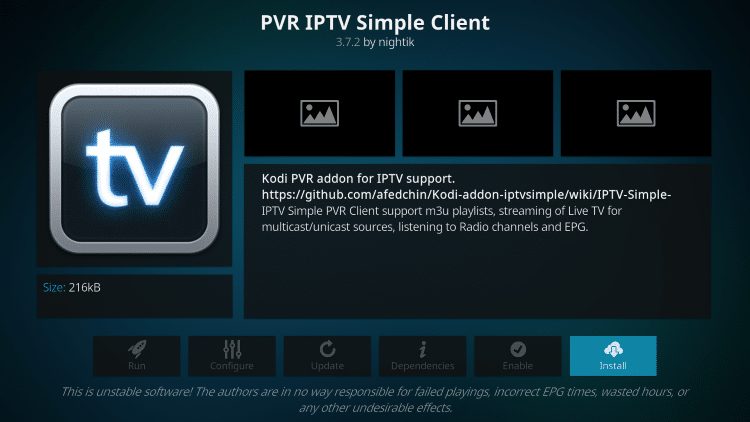
8. Wait for PVR IPTV Simple Client Add-on installed message to appear
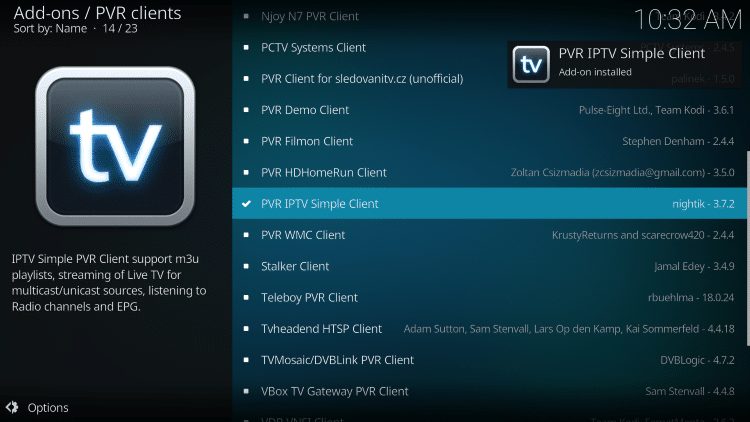
9. Click PVR IPTV Simple Client again
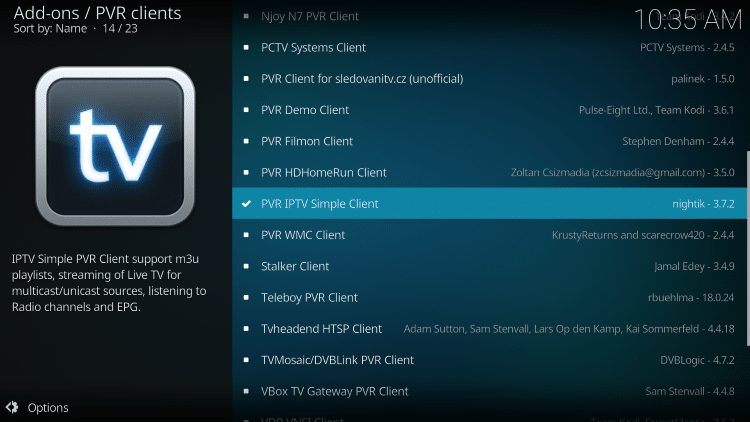
10. Click Configure
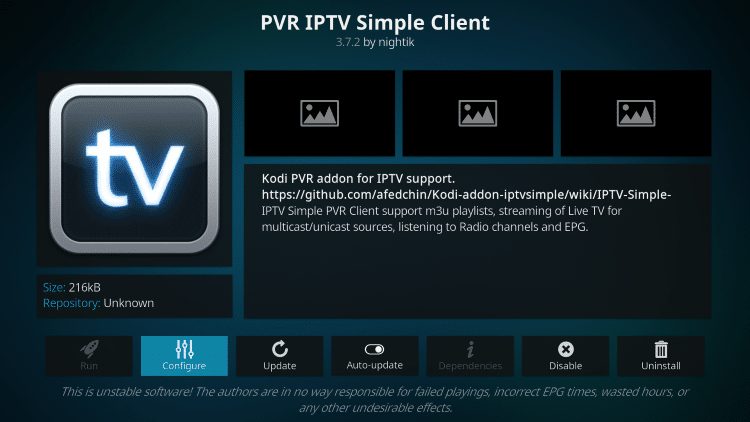
11. Under General, hover over and select M3U Play List URL
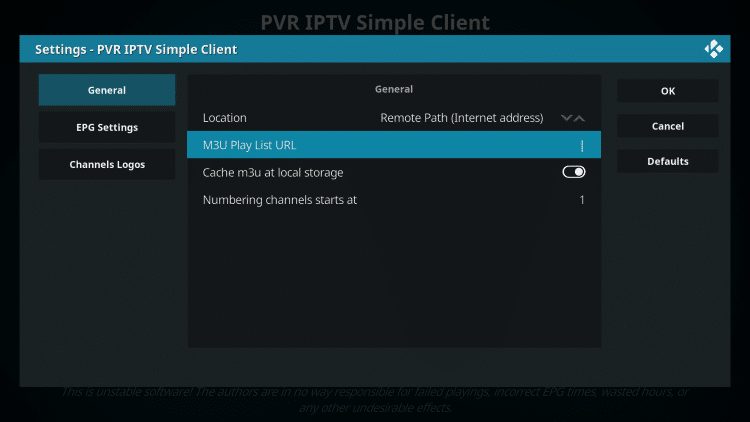
12. Enter the provided M3U URL from your IPTV Service with your account info inserted and click OK.
TROYPOINT Tip: You will usually have two M3U URLs. One is for the channel listings and one is for the TV program guide (EPG).
Most M3U URLs require that you input your service username and password. You will usually see where these go inside the URL as they are indicated by “username=xxxx” & password=xxxx”. You will input your username and password where the x’s are located.
Here is an example of an M3U URL. This is not a real M3U URL but this is how the structure typically looks:
https://rochdishop.com/username=xxxx&password=xxxx&type=m3u_plus&output=ts
Once you have inserted your username and password into the URL, you can use the https://rochdishop.com service and shorten the URL so it is easier to type into the box below. That’s what we did in this example.
If you don’t want to use bit.ly you need to ensure that the address is typed into the box with no mistakes. One wrong character in the address and this will not work.
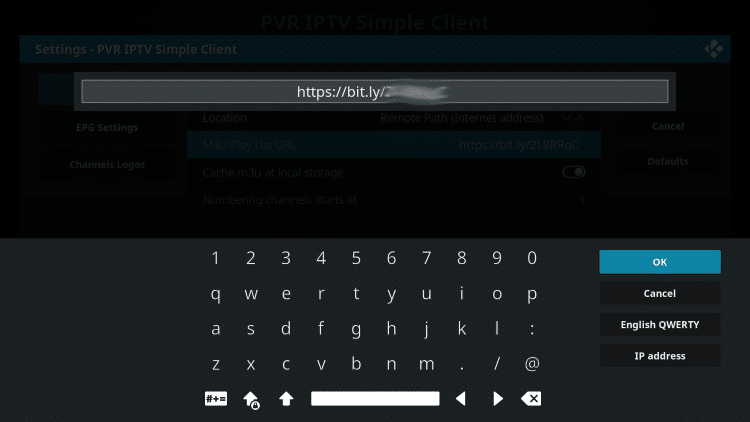
13. Hover over EPG Settings and choose XMLTV URL
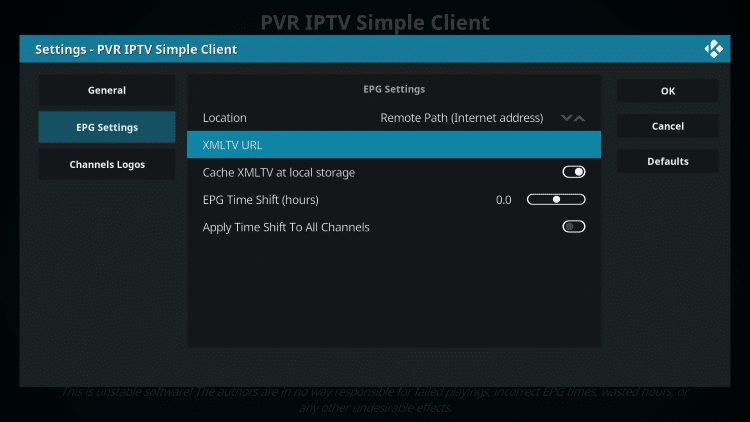
14. Type the EPG M3U URL or shortened bit.ly URL for your TV Guide and click OK
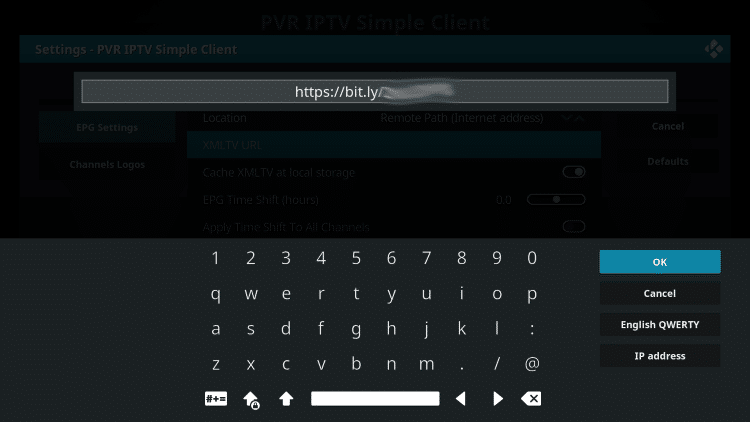
15. Click Ok again
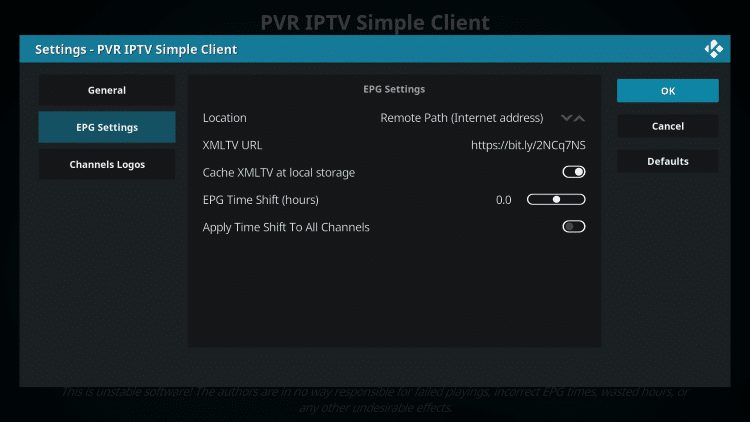
16. Click OK when prompted with Needs to restart message
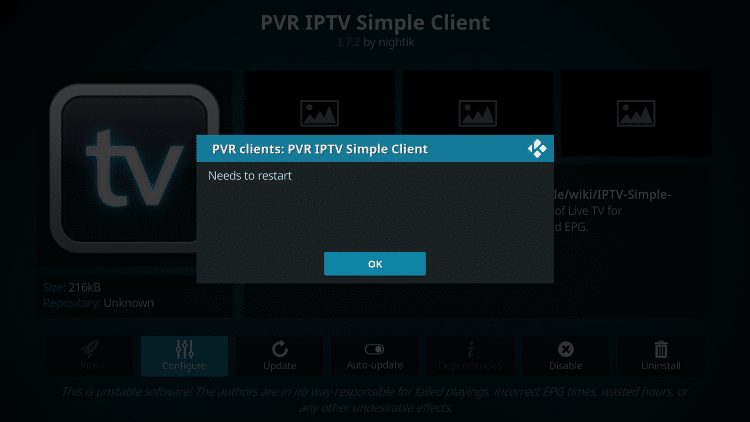
17. Force close Kodi and re-open the app. Wait a few minutes for the PVR Manager to start and channels to download. When finished, you will see Simple Client Channels loaded message.
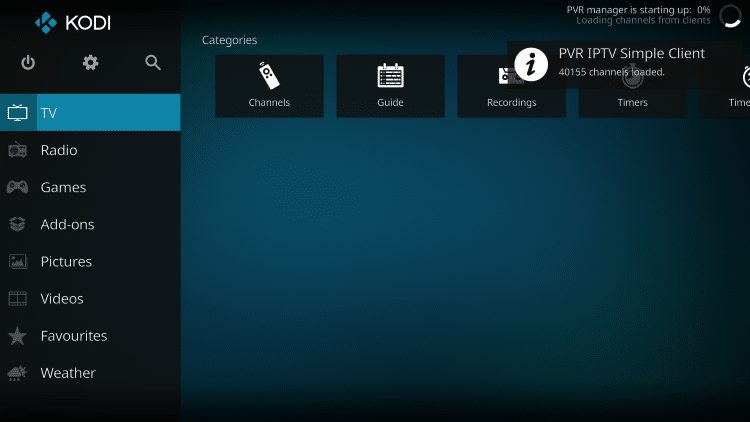
That’s it! You have successfully setup Kodi IPTV on your device. Continue reading below for more details on the IPTV Simple Client.
Kodi IPTV Simple Client Details
You can now access your IPTV service on Kodi by clicking Channels or Guide. The Guide option is shown below:
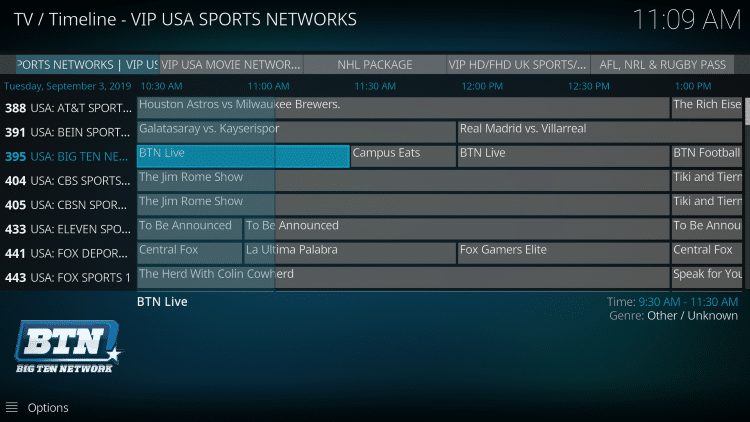
Press the select button on your remote for options.
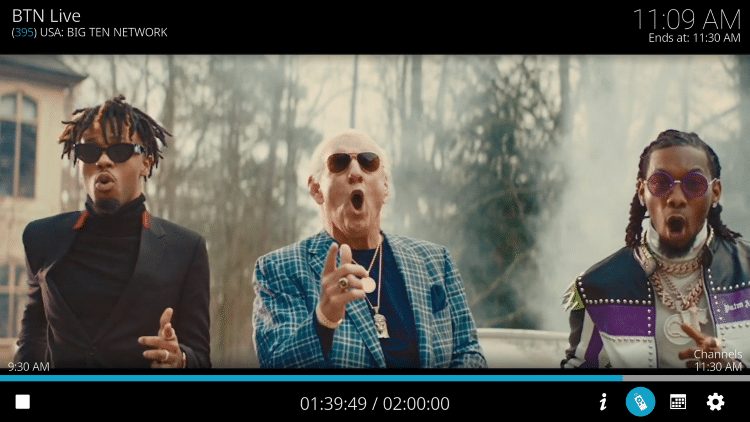
Here, you can choose from info, Channels, Guide, and Settings. The Settings will provide you with options for Audio, Subtitles, Video, Color Management, and Toggle Audio Stream.
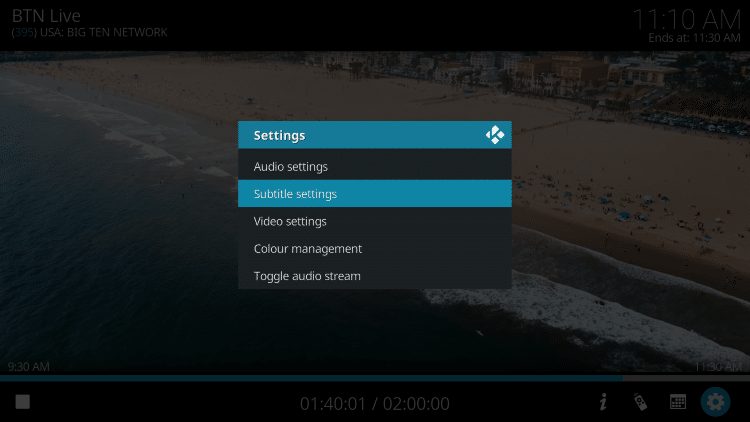
Upon testing, we have found that Subtitles do not work properly when streaming IPTV on Kodi. However, if you would like to use Subtitles for Movies and TV Show add-ons, follow the guide below:
